Install Mplayer Debian Wheezy Kernel
Movie player for Unix-like systems MPlayer plays most MPEG, VOB, AVI, Ogg/OGM, VIVO, ASF/WMA/WMV, QT/MOV/MP4, FLI, RM, NuppelVideo, yuv4mpeg, FILM, RoQ, PVA files, supported by many native, XAnim, RealPlayer, and Win32 DLL codecs. It can also play VideoCD, SVCD, DVD, 3ivx, RealMedia, and DivX movies. Another big feature of MPlayer is the wide range of supported output drivers. It works with X11, Xv, DGA, OpenGL, SVGAlib, fbdev, DirectFB, but also SDL.
Not all of the upstream code is distributed in the source tarball. See the README.Debian and copyright files for details.
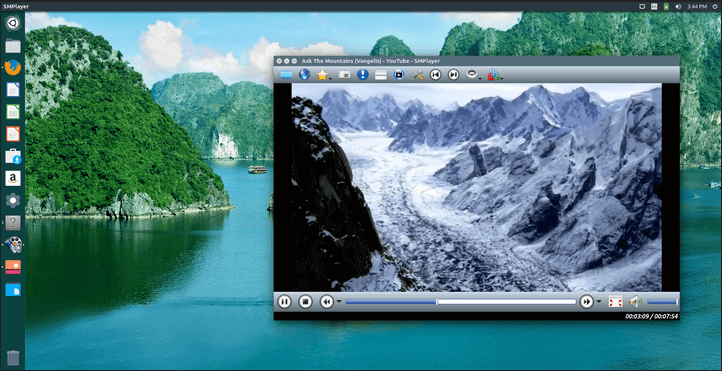
4.1.1. Back up any data or configuration information Before upgrading your system, it is strongly recommended that you make a full backup, or at least back up any data or configuration information you can't afford to lose. The upgrade tools and process are quite reliable, but a hardware failure in the middle of an upgrade could result in a severely damaged system. The main things you'll want to back up are the contents of /etc, /var/lib/dpkg, /var/lib/apt/extended_states and the output of dpkg --get-selections '*' (the quotes are important). If you use aptitude to manage packages on your system, you will also want to back up /var/lib/aptitude/pkgstates. The upgrade process itself does not modify anything in the /home directory.
Install Mplayer Debian Wheezy Install Kde. Database for distributions using a particular package. If you are looking for a distribution with the latest kernel. Upgrades from Debian 7 (wheezy). For the more adventurous there is an easy way to compile your own custom kernel on Debian. Install the kernel.
However, some applications (e.g. Parts of the Mozilla suite, and the GNOME and KDE desktop environments) are known to overwrite existing user settings with new defaults when a new version of the application is first started by a user.
As a precaution, you may want to make a backup of the hidden files and directories ( “ dotfiles”) in users' home directories. This backup may help to restore or recreate the old settings. You may also want to inform users about this. Any package installation operation must be run with superuser privileges, so either log in as root or use su or sudo to gain the necessary access rights. The upgrade has a few preconditions; you should check them before actually executing the upgrade. 4.1.3. Prepare for downtime on services There might be services that are offered by the system which are associated with packages that will be included in the upgrade. If this is the case, please note that, during the upgrade, these services will be stopped while their associated packages are being replaced and configured.
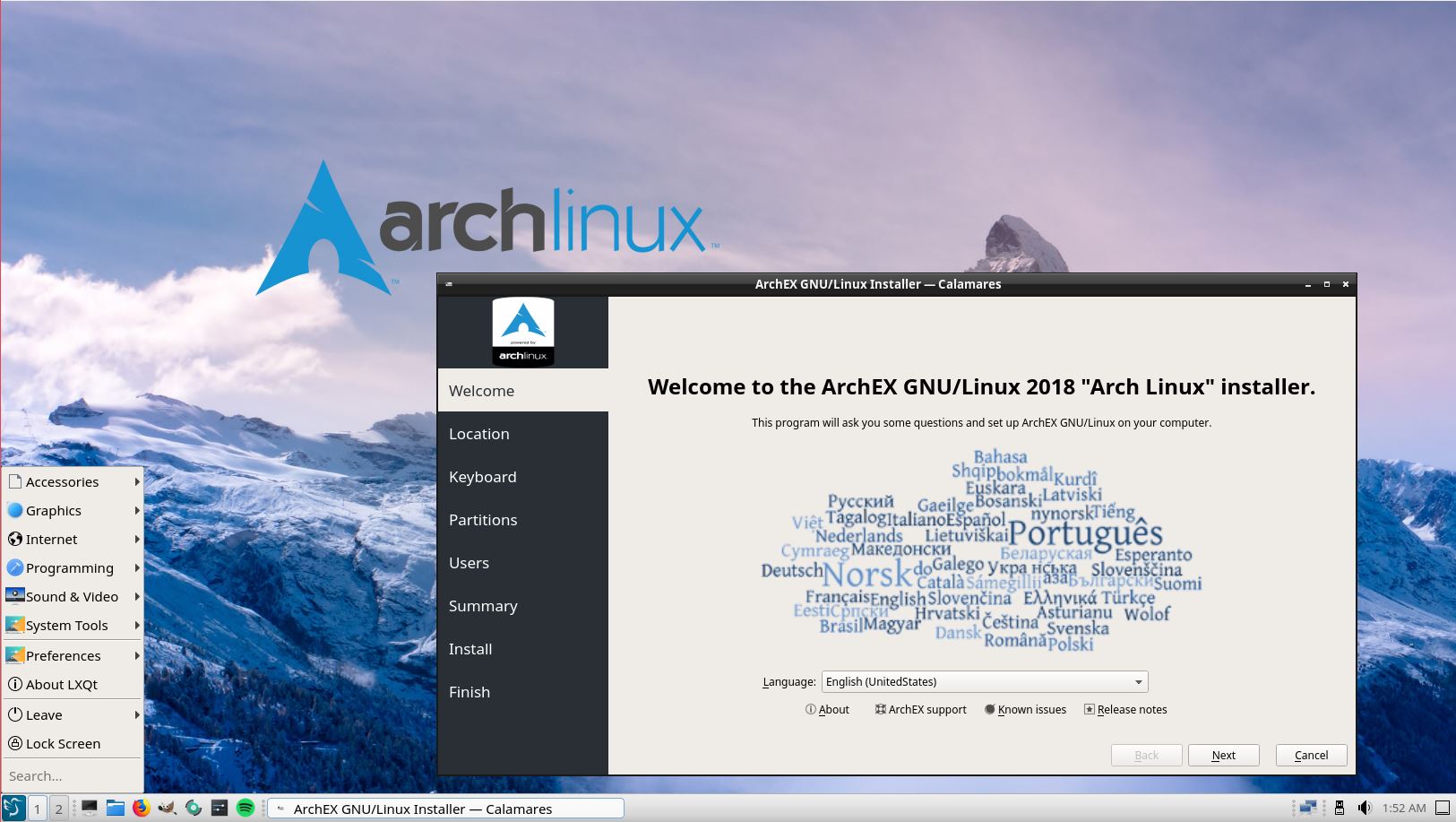
During this time, these services will not be available. The precise downtime for these services will vary depending on the number of packages being upgraded in the system, and it also includes the time the system administrator spends answering any configuration questions from package upgrades. Notice that if the upgrade process is left unattended and the system requests input during the upgrade there is a high possibility of services being unavailable for a significant period of time. If the system being upgraded provides critical services for your users or the network, you can reduce the downtime if you do a minimal system upgrade, as described in, followed by a kernel upgrade and reboot, and then upgrade the packages associated with your critical services. Upgrade these packages prior to doing the full upgrade described in. This way you can ensure that these critical services are running and available through the full upgrade process, and their downtime is reduced.
4.1.4. Prepare for recovery Although Debian tries to ensure that your system stays bootable at all times, there is always a chance that you may experience problems rebooting your system after the upgrade. Known potential issues are documented in this and the next chapters of these Release Notes. For this reason it makes sense to ensure that you will be able to recover if your system should fail to reboot or, for remotely managed systems, fail to bring up networking. If you are upgrading remotely via an ssh link it is recommended that you take the necessary precautions to be able to access the server through a remote serial terminal.
There is a chance that, after upgrading the kernel and rebooting, you will have to fix the system configuration through a local console. Also, if the system is rebooted accidentally in the middle of an upgrade there is a chance you will need to recover using a local console. Generally we recommend using the rescue mode of the jessie Debian Installer.
The advantage of using the installer is that you can choose between its many methods to find one that best suits your situation. For more information, please consult the section “ Recovering a Broken System” in chapter 8 of the and the. If that fails, you will need an alternative way to boot your system so you can access and repair it. One option is to use a special rescue image or a Linux live CD. After booting from that, you should be able to mount your root file system and chroot into it to investigate and fix the problem.
4.1.4.1. Debug shell during boot using initrd The initramfs-tools package includes a debug shell in the initrds it generates. If for example the initrd is unable to mount your root file system, you will be dropped into this debug shell which has basic commands available to help trace the problem and possibly fix it. Basic things to check are: presence of correct device files in /dev; what modules are loaded ( cat /proc/modules); output of dmesg for errors loading drivers. The output of dmesg will also show what device files have been assigned to which disks; you should check that against the output of echo $ROOT to make sure that the root file system is on the expected device. If you do manage to fix the problem, typing exit will quit the debug shell and continue the boot process at the point it failed.
Of course you will also need to fix the underlying problem and regenerate the initrd so the next boot won't fail again. 4.1.4.2. Debug shell during boot using systemd If the boot fails under systemd, it is possible to obtain a debug root shell by changing the kernel command line.
If the basic boot succeeds, but some services fail to start, it may be useful to add systemd.unit=rescue.target to the kernel parameters. Otherwise, the kernel parameter systemd.unit=emergency.target will provide you with a root shell at the earliest possible point. However, this is done before mounting the root file system with read-write permissions. You will have to do that manually with: mount -o remount,rw / More information on debugging a broken boot under systemd can be found in the article. If everything else fails, you might be able to boot via the old sysvinit system.
This requires that sysvinit is still installed and the binary /lib/sysvinit/init is included in your initramfs. If these requirements are met, add init=/lib/sysvinit/init on the kernel command-line and it will boot with the sysvinit binary. 4.2. Checking system status The upgrade process described in this chapter has been designed for upgrades from “ pure” wheezy systems without third-party packages. For the greatest reliability of the upgrade process, you may wish to remove third-party packages from your system before you begin upgrading. Direct upgrades from Debian releases older than 7 (wheezy) are not supported. Please follow the instructions in the to upgrade to 7 first. This procedure also assumes your system has been updated to the latest point release of wheezy.
If you have not done this or are unsure, follow the instructions in. 4.2.1. Review actions pending in package manager In some cases, the use of apt-get for installing packages instead of aptitude might make aptitude consider a package as “ unused” and schedule it for removal. In general, you should make sure the system is fully up-to-date and “ clean” before proceeding with the upgrade.
Because of this you should review if there are any pending actions in the package manager aptitude. If a package is scheduled for removal or update in the package manager, it might negatively impact the upgrade procedure.
Note that correcting this is only possible if your sources.list still points to wheezy and not to stable or jessie; see. To perform this review, launch aptitude in “ visual mode” and press g ( “ Go”). If it shows any actions, you should review them and either fix them or implement the suggested actions. If no actions are suggested you will be presented with a message saying “ No packages are scheduled to be installed, removed, or upgraded”.
4.2.3. Checking packages status Regardless of the method used for upgrading, it is recommended that you check the status of all packages first, and verify that all packages are in an upgradable state. The following command will show any packages which have a status of Half-Installed or Failed-Config, and those with any error status. # dpkg --audit You could also inspect the state of all packages on your system using aptitude or with commands such as # dpkg -l pager or # dpkg --get-selections '*' >~/curr-pkgs.txt It is desirable to remove any holds before upgrading. If any package that is essential for the upgrade is on hold, the upgrade will fail. Note that aptitude uses a different method for registering packages that are on hold than apt-get and dselect. You can identify packages on hold for aptitude with # aptitude search '~ahold' If you want to check which packages you had on hold for apt-get, you should use # dpkg --get-selections grep 'hold$' If you changed and recompiled a package locally, and didn't rename it or put an epoch in the version, you must put it on hold to prevent it from being upgraded. The “ hold” package state for apt-get can be changed using: # echo package_name hold dpkg --set-selections Replace hold with install to unset the “ hold” state.
If there is anything you need to fix, it is best to make sure your sources.list still refers to wheezy as explained in. 4.2.5. Unofficial sources If you have any non-Debian packages on your system, you should be aware that these may be removed during the upgrade because of conflicting dependencies.
If these packages were installed by adding an extra package archive in your /etc/apt/sources.list, you should check if that archive also offers packages compiled for jessie and change the source line accordingly at the same time as your source lines for Debian packages. Some users may have unofficial backported “ newer” versions of packages that are in Debian installed on their wheezy system.
Such packages are most likely to cause problems during an upgrade as they may result in file conflicts. Has some information on how to deal with file conflicts if they should occur.
4.3. Preparing sources for APT Before starting the upgrade you must set up apt's configuration file for package lists, /etc/apt/sources.list. Apt will consider all packages that can be found via any “ deb” line, and install the package with the highest version number, giving priority to the first line in the file (thus where you have multiple mirror locations, you'd typically first name a local hard disk, then CD-ROMs, and then HTTP/FTP mirrors). A release can often be referred to both by its codename (e.g. Wheezy, jessie) and by its status name (i.e. Oldstable, stable, testing, unstable). Referring to a release by its codename has the advantage that you will never be surprised by a new release and for this reason is the approach taken here.
It does of course mean that you will have to watch out for release announcements yourself. If you use the status name instead, you will just see loads of updates for packages available as soon as a release has happened. 4.3.1. Adding APT Internet sources The default configuration is set up for installation from the main Debian Internet servers, but you may wish to modify /etc/apt/sources.list to use other mirrors, preferably a mirror that is closest to you in network terms. Debian HTTP or FTP mirror addresses can be found at (look at the “ list of Debian mirrors” section). HTTP mirrors are generally speedier than FTP mirrors. For example, suppose your closest Debian mirror is When inspecting that mirror with a web browser or FTP program, you will notice that the main directories are organized like this: i386/. To use this mirror with apt, you add this line to your sources.list file: deb jessie main contrib Note that the “ dists” is added implicitly, and the arguments after the release name are used to expand the path into multiple directories.
After adding your new sources, disable the previously existing “ deb” lines in sources.list by placing a hash sign ( #) in front of them. 4.3.2. Adding APT sources for a local mirror Instead of using HTTP or FTP package mirrors, you may wish to modify /etc/apt/sources.list to use a mirror on a local disk (possibly mounted over NFS). For example, your package mirror may be under /var/ftp/debian/, and have main directories like this: /var/ftp/debian/dists/jessie/main/binary- i386/. /var/ftp/debian/dists/jessie/contrib/binary- i386/. To use this with apt, add this line to your sources. Download Checkpoint Smartdashboard R77. list file: deb file:/var/ftp/debian jessie main contrib Note that the “ dists” is added implicitly, and the arguments after the release name are used to expand the path into multiple directories. After adding your new sources, disable the previously existing “ deb” lines in sources.list by placing a hash sign ( #) in front of them.
4.3.3. Adding APT sources from optical media If you want to use only CDs (or DVDs or Blu-ray Discs), comment out the existing “ deb” lines in /etc/apt/sources.list by placing a hash sign ( #) in front of them. Make sure there is a line in /etc/fstab that enables mounting your CD-ROM drive at the /media/cdrom mount point. For example, if /dev/sr0 is your CD-ROM drive, /etc/fstab should contain a line like: /dev/sr0 /media/cdrom auto noauto,ro 0 0 Note that there must be no spaces between the words noauto,ro in the fourth field. To verify it works, insert a CD and try running # mount /media/cdrom # this will mount the CD to the mount point # ls -alF /media/cdrom # this should show the CD's root directory # umount /media/cdrom # this will unmount the CD Next, run: # apt-cdrom add for each Debian Binary CD-ROM you have, to add the data about each CD to APT's database. 4.4. Upgrading packages The recommended way to upgrade from previous Debian releases is to use the package management tool apt-get. In previous releases, aptitude was recommended for this purpose, but recent versions of apt-get provide equivalent functionality and also have shown to more consistently give the desired upgrade results. Don't forget to mount all needed partitions (notably the root and /usr partitions) read-write, with a command like: # mount -o remount,rw / mountpoint Next you should double-check that the APT source entries (in /etc/apt/sources.list) refer either to “ jessie” or to “ stable”.
There should not be any sources entries pointing to wheezy. 4.4.1. Recording the session It is strongly recommended that you use the /usr/bin/script program to record a transcript of the upgrade session. Then if a problem occurs, you will have a log of what happened, and if needed, can provide exact information in a bug report. To start the recording, type: # script -t 2>~/upgrade-jessie step.time -a ~/upgrade-jessie step.script or similar. If you have to rerun the typescript (e.g. If you have to reboot the system) use different step values to indicate which step of the upgrade you are logging.
Do not put the typescript file in a temporary directory such as /tmp or /var/tmp (files in those directories may be deleted during the upgrade or during any restart). The typescript will also allow you to review information that has scrolled off-screen. If you are at the system's console, just switch to VT2 (using Alt+ F2) and, after logging in, use less -R ~root/upgrade-jessie.script to view the file. After you have completed the upgrade, you can stop script by typing exit at the prompt. If you have used the -t switch for script you can use the scriptreplay program to replay the whole session: # scriptreplay ~/upgrade-jessie.time ~/upgrade-jessie.script. 4.4.3. Make sure you have sufficient space for the upgrade You have to make sure before upgrading your system that you will have sufficient hard disk space when you start the full system upgrade described in.
First, any package needed for installation that is fetched from the network is stored in /var/cache/apt/archives (and the partial/ subdirectory, during download), so you must make sure you have enough space on the file system partition that holds /var/ to temporarily download the packages that will be installed in your system. After the download, you will probably need more space in other file system partitions in order to both install upgraded packages (which might contain bigger binaries or more data) and new packages that will be pulled in for the upgrade. If your system does not have sufficient space you might end up with an incomplete upgrade that is difficult to recover from. Apt-get can show you detailed information about the disk space needed for the installation. Before executing the upgrade, you can see this estimate by running: # apt-get -o APT::Get::Trivial-Only=true dist-upgrade [. ] XXX upgraded, XXX newly installed, XXX to remove and XXX not upgraded.
Need to get xx.xMB of archives. After this operation, AAAMB of additional disk space will be used. Note Running this command at the beginning of the upgrade process may give an error, for the reasons described in the next sections.
In that case you will need to wait until you've done the minimal system upgrade as in before running this command to estimate the disk space. If you do not have enough space for the upgrade, apt-get will warn you with a message like this: E: You don't have enough free space in /var/cache/apt/archives/. In this situation, make sure you free up space beforehand. • Remove packages that have been previously downloaded for installation (at /var/cache/apt/archives). Cleaning up the package cache by running apt-get clean will remove all previously downloaded package files. • Remove forgotten packages.
If you have used aptitude or apt-get to manually install packages in wheezy it will have kept track of those packages you manually installed, and will be able to mark as redundant those packages pulled in by dependencies alone which are no longer needed due to a package being removed. They will not mark for removal packages that you manually installed.
To remove automatically installed packages that are no longer used, run: # apt-get autoremove You can also use deborphan, debfoster, or cruft to find redundant packages. Do not blindly remove the packages these tools present, especially if you are using aggressive non-default options that are prone to false positives. It is highly recommended that you manually review the packages suggested for removal (i.e. Their contents, sizes, and descriptions) before you remove them.
• Remove packages that take up too much space and are not currently needed (you can always reinstall them after the upgrade). If you have popularity-contest installed, you can use popcon-largest-unused to list the packages you do not use that occupy the most space. You can find the packages that just take up the most disk space with dpigs (available in the debian-goodies package) or with wajig (running wajig size). They can also be found with aptitude.
Start aptitude in “ visual mode”, select Views → New Flat Package List, press l and enter ~i, then press S and enter ~installsize. This will give you a handy list to work with. • Remove translations and localization files from the system if they are not needed. You can install the localepurge package and configure it so that only a few selected locales are kept in the system. This will reduce the disk space consumed at /usr/share/locale.
• Temporarily move to another system, or permanently remove, system logs residing under /var/log/. • Use a temporary /var/cache/apt/archives: You can use a temporary cache directory from another filesystem ( USB storage device, temporary hard disk, filesystem already in use.). • remove the packages that have been previously downloaded for installation: # apt-get clean • copy the directory /var/cache/apt/archives to the USB drive: # cp -ax /var/cache/apt/archives /media/usbkey/ • mount the temporary cache directory on the current one: # mount --bind /media/usbkey/archives /var/cache/apt/archives • after the upgrade, restore the original /var/cache/apt/archives directory: # umount /media/usbkey/archives • remove the remaining /media/usbkey/archives. You can create the temporary cache directory on whatever filesystem is mounted on your system. • Do a minimal upgrade of the system (see ) or partial upgrades of the system followed by a full upgrade.
This will make it possible to upgrade the system partially, and allow you to clean the package cache before the full upgrade. Note that in order to safely remove packages, it is advisable to switch your sources.list back to wheezy as described in. Note The upgrade process for some previous releases recommended the use of aptitude for the upgrade.
This tool is not recommended for upgrades from wheezy to jessie. This has the effect of upgrading those packages which can be upgraded without requiring any other packages to be removed or installed. The minimal system upgrade can also be useful when the system is tight on space and a full upgrade cannot be run due to space constraints. If the apt-listchanges package is installed, it will (in its default configuration) show important information about upgraded packages in a pager. Press q after reading to exit the pager and continue the upgrade. Note The upgrade process for some previous releases recommended the use of aptitude for the upgrade. This tool is not recommended for upgrades from wheezy to jessie.
This will perform a complete upgrade of the system, installing the newest available versions of all packages, and resolving all possible dependency changes between packages in different releases. If necessary, it will install some new packages (usually new library versions, or renamed packages), and remove any conflicting obsoleted packages.
When upgrading from a set of CD-ROMs (or DVDs), you will be asked to insert specific CDs at several points during the upgrade. You might have to insert the same CD multiple times; this is due to inter-related packages that have been spread out over the CDs. New versions of currently installed packages that cannot be upgraded without changing the install status of another package will be left at their current version (displayed as “ held back”). This can be resolved by either using aptitude to choose these packages for installation or by trying apt-get install package.
4.5.1. Dist-upgrade fails with “ Could not perform immediate configuration” In some cases the apt-get dist-upgrade step can fail after downloading packages with: E: Could not perform immediate configuration on ' package'. Please see man 5 apt.conf under APT::Immediate-Configure for details. If that happens, running apt-get dist-upgrade -o APT::Immediate-Configure=0 instead should allow the upgrade to proceed. Another possible workaround for this problem is to temporarily add both wheezy and jessie sources to your sources.list and run apt-get update. 4.5.3. Conflicts or Pre-Depends loops Sometimes it's necessary to enable the APT::Force-LoopBreak option in APT to be able to temporarily remove an essential package due to a Conflicts/Pre-Depends loop.
Apt-get will alert you of this and abort the upgrade. You can work around this by specifying the option -o APT::Force-LoopBreak=1 on the apt-get command line.
It is possible that a system's dependency structure can be so corrupt as to require manual intervention. Usually this means using apt-get or # dpkg --remove package_name to eliminate some of the offending packages, or # apt-get -f install # dpkg --configure --pending In extreme cases you might have to force re-installation with a command like # dpkg --install /path/to/package_name.deb. 4.5.4. File conflicts File conflicts should not occur if you upgrade from a “ pure” wheezy system, but can occur if you have unofficial backports installed. A file conflict will result in an error like: Unpacking (from ). Dpkg: error processing (--install): trying to overwrite ` ', which is also in package dpkg-deb: subprocess paste killed by signal (Broken pipe) Errors were encountered while processing: You can try to solve a file conflict by forcibly removing the package mentioned on the last line of the error message: # dpkg -r --force-depends package_name After fixing things up, you should be able to resume the upgrade by repeating the previously described apt-get commands. 4.5.5. Configuration changes During the upgrade, you will be asked questions regarding the configuration or re-configuration of several packages. When you are asked if any file in the /etc/init.d directory, or the /etc/manpath.config file should be replaced by the package maintainer's version, it's usually necessary to answer “ yes” to ensure system consistency.
You can always revert to the old versions, since they will be saved with a.dpkg-old extension. If you're not sure what to do, write down the name of the package or file and sort things out at a later time.
You can search in the typescript file to review the information that was on the screen during the upgrade. 4.5.6. Change of session to console If you are running the upgrade using the system's local console you might find that at some points during the upgrade the console is shifted over to a different view and you lose visibility of the upgrade process. For example, this may happen in desktop systems when the display manager is restarted. To recover the console where the upgrade was running you will have to use Ctrl+ Alt+ F1 (if in the graphical startup screen) or Alt+ F1 (if in the local text-mode console) to switch back to the virtual terminal 1. Replace F1 with the function key with the same number as the virtual terminal the upgrade was running in. You can also use Alt+ Left Arrow or Alt+ Right Arrow to switch between the different text-mode terminals. 4.6. Upgrading your kernel and related packages This section explains how to upgrade your kernel and identifies potential issues related to this upgrade.
You can either install one of the linux-image-* packages provided by Debian, or compile a customized kernel from source. Note that a lot of information in this section is based on the assumption that you will be using one of the modular Debian kernels, together with initramfs-tools and udev.
If you choose to use a custom kernel that does not require an initrd or if you use a different initrd generator, some of the information may not be relevant for you. 4.6.1. Installing a kernel metapackage When you dist-upgrade from wheezy to jessie, it is strongly recommended that you install a linux-image-* metapackage, if you have not done so before. These metapackages will automatically pull in a newer version of the kernel during upgrades. You can verify whether you have one installed by running: # dpkg -l 'linux-image*' grep ^ii grep -i meta If you do not see any output, then you will either need to install a new linux-image package by hand or install a linux-image metapackage. To see a list of available linux-image metapackages, run: # apt-cache search linux-image- grep -i meta grep -v transition If you are unsure about which package to select, run uname -r and look for a package with a similar name. For example, if you see ' 2.6.32-5-amd64', it is recommended that you install linux-image-amd64. You may also use apt-cache to see a long description of each package in order to help choose the best one available.
For example: # apt-cache show linux-image-amd64 You should then use apt-get install to install it. Once this new kernel is installed you should reboot at the next available opportunity to get the benefits provided by the new kernel version. However, please have a look at before performing the first reboot after the upgrade. For the more adventurous there is an easy way to compile your own custom kernel on Debian. Install the kernel sources, provided in the linux-source package.
You can make use of the deb-pkg target available in the sources' makefile for building a binary package. More information can be found in the, which can also be found as the debian-kernel-handbook package. If possible, it is to your advantage to upgrade the kernel package separately from the main dist-upgrade to reduce the chances of a temporarily non-bootable system. Note that this should only be done after the minimal upgrade process described in.
• If /usr is a separate filesystem on a RAID device and the INITRDSTART setting in /etc/default/mdadm is not ' all', you will need to change it to include that device. • If /usr is a separate filesystem on an LVM logical volume, and the line for /usr in /etc/fstab specifies the device by UUID or LABEL, you must change this line to specify the device using the format /dev/mapper/ VG- LV or /dev/ VG/ LV.
• It is no longer possible to bind-mount the /usr filesystem. • If the RTC (real time clock) is set to local time and the local time is ahead of UTC, e2fsck will print a warning during boot about the time changing backward (). You can disable this by putting the following lines in /etc/e2fsck.conf: [options] broken_system_clock=1. 4.10. Obsolete packages Introducing lot of new packages, jessie also retires and omits quite some old packages that were in wheezy. It provides no upgrade path for these obsolete packages. While nothing prevents you from continuing to use an obsolete package where desired, the Debian project will usually discontinue security support for it a year after jessie's release, and will not normally provide other support in the meantime. Replacing them with available alternatives, if any, is recommended.
There are many reasons why packages might have been removed from the distribution: they are no longer maintained upstream; there is no longer a Debian Developer interested in maintaining the packages; the functionality they provide has been superseded by different software (or a new version); or they are no longer considered suitable for jessie due to bugs in them. In the latter case, packages might still be present in the “ unstable” distribution. Detecting which packages in an updated system are “ obsolete” is easy since the package management front-ends will mark them as such.
If you are using aptitude, you will see a listing of these packages in the “ Obsolete and Locally Created Packages” entry. The often provides additional information on why the package was removed. You should review both the archived bug reports for the package itself and the archived bug reports for the. The list of obsolete packages includes. • postgresql-9.1, successor is postgresql-9.4. Once the operating system upgrade is finished, you should plan to also upgrade your PostgreSQL 9.1 database clusters to the new PostgreSQL version 9.4 using the pg_upgradecluster tool. For users of the PL/perl procedural language, jessie provides an updated postgresql-plperl-9.1 package linked against jessie's version of libperl in order to enable upgrading to the new perl version in jessie while keeping the old PL/perl database functions usable until the database is upgraded as well.
• python3.2, successor is python3.4. (Version 2.7 is supported in both wheezy and jessie.) • ruby1.8 and ruby1.9.1; successor is ruby2.1. Please install the package ruby to automatically track the current ruby version. • mplayer; alternatives are mplayer2, and mpv (new in jessie). Whilst the former is mostly compatible with mplayer in terms of command-line arguments and configuration (and adds a few new features too), the latter adds a lot of new features and improvements, and it is actively maintained upstream. • openoffice.org; please use libreoffice.
• squid, successor is squid3. • libjpeg-progs, successor is libjpeg-turbo-progs. • openjdk-6-*, successor is openjdk-7-*. 4.10.1. Dummy packages Some packages from wheezy have been split into several packages in jessie, often to improve system maintainability. To ease the upgrade path in such cases, jessie often provides “ dummy” packages: empty packages that have the same name as the old package in wheezy with dependencies that cause the new packages to be installed. These “ dummy” packages are considered redundant after the upgrade and can be safely removed.
Most (but not all) dummy packages' descriptions indicate their purpose. Package descriptions for dummy packages are not uniform, however, so you might also find deborphan with the --guess- * options (e.g. --guess-dummy) useful to detect them in your system.
Note that some dummy packages are not intended to be removed after an upgrade but are, instead, used to keep track of the current available version of a program over time.